- 1
- 2
- 3
- 4
- . . .
- последняя (39) »
ниже):
 Также можно изменять масштаб громкости звука, если к примеру у вас звук очень тихий и его плохо видно. Для изменения этого масштаба просто наведите на правую область окна и начните крутить колесико мыши (Внимание, громкость не изменится изменится только отображение) см. рисунок ниже.
Для того чтобы масштабировать "ровно", наведите курсор мыши на значок бесконечности (желтая область) рисунок ниже и начните крутить колесо мыши.
Также можно изменять масштаб громкости звука, если к примеру у вас звук очень тихий и его плохо видно. Для изменения этого масштаба просто наведите на правую область окна и начните крутить колесико мыши (Внимание, громкость не изменится изменится только отображение) см. рисунок ниже.
Для того чтобы масштабировать "ровно", наведите курсор мыши на значок бесконечности (желтая область) рисунок ниже и начните крутить колесо мыши.

 Или же воспользуйтесь кнопками зума в программе (рисунок ниже):
Или же воспользуйтесь кнопками зума в программе (рисунок ниже):
 Для перемещения центра сэмпла, нажмите кнопкой мыши по этой же области (рисунок выше) и ведите мыши вверх или вниз.
Если вы запутались в масштабе и уже не знаете как вернутся к первоначальному виду, то нажмите эту кнопку в программе:
Для перемещения центра сэмпла, нажмите кнопкой мыши по этой же области (рисунок выше) и ведите мыши вверх или вниз.
Если вы запутались в масштабе и уже не знаете как вернутся к первоначальному виду, то нажмите эту кнопку в программе:
 Проблемы при удалении части звука
При удалении участка звука в нем могут появится щелчки, это произойдет по причине не правильной нарезки (удаления части звука). Для примера посмотрите на картинку ниже. Если вы неправильно выделите участок то появится щелчок:
Проблемы при удалении части звука
При удалении участка звука в нем могут появится щелчки, это произойдет по причине не правильной нарезки (удаления части звука). Для примера посмотрите на картинку ниже. Если вы неправильно выделите участок то появится щелчок:
 Желтая область это щелчок.
Желтая область это щелчок.
 Если вам лень делать правильное выделение в ручную, то в Adobe Audition для этого есть специальные опции. Попробуйте неправильно выделить участок и воспользоваться ими:
Если вам лень делать правильное выделение в ручную, то в Adobe Audition для этого есть специальные опции. Попробуйте неправильно выделить участок и воспользоваться ими:
 Редактирование отдельно правого и левого каналов
В Adobe Audition есть возможность редактирования правого и левого каналов по отдельности. Для этого, ведите курсор мыши вверх или вниз нужного вам канала, до тех пор пока не увидите этот значок рядом с курсором
Редактирование отдельно правого и левого каналов
В Adobe Audition есть возможность редактирования правого и левого каналов по отдельности. Для этого, ведите курсор мыши вверх или вниз нужного вам канала, до тех пор пока не увидите этот значок рядом с курсором  , после чего начните выделение:
, после чего начните выделение:
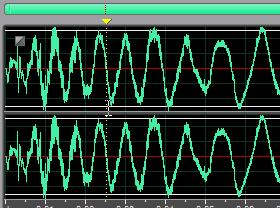 Изменение громкости
Для того чтобы изменить громкость выделенного участка, воспользуйтесь этим параметром (он появляется всегда при обведении участка):
Изменение громкости
Для того чтобы изменить громкость выделенного участка, воспользуйтесь этим параметром (он появляется всегда при обведении участка):
 Также обратите внимание на участки по краям (картинка ниже красные области). Заметьте, что они появляются только тогда когда нет никакого приближения сэмпла (желтая область)! Эти уменьшения громкости в начале и в конце называются фэйдами (Fade).
Также обратите внимание на участки по краям (картинка ниже красные области). Заметьте, что они появляются только тогда когда нет никакого приближения сэмпла (желтая область)! Эти уменьшения громкости в начале и в конце называются фэйдами (Fade).


Effect Рассмотрим 3 основных эффекта, которые в большей степени относятся к редактированию звука. Для их выбора, щелкните в верхней части программы Adobe audition по слову Effect: Invert
Инвертирует фазу звука. Для примера, возьмите какой нибудь стерео сэмпл и загрузите в программу. После этого выделите 1 из каналов как на картинке ниже:
Invert
Инвертирует фазу звука. Для примера, возьмите какой нибудь стерео сэмпл и загрузите в программу. После этого выделите 1 из каналов как на картинке ниже:
 И во вкладке Effect выберите Invert, в результате фаза инвертируется (см рисунок ниже):
И во вкладке Effect выберите Invert, в результате фаза инвертируется (см рисунок ниже):
 Revers
Разворачивает звук в обратную сторону (реверсия). Для примера возьмите какой либо сэмпл и загрузите в программу. После этого, выделите ту область которую хотите повернуть, или не выделяйте если хотите реверсировать весь файл:
Mute
Мутирует (выключает) звук. Просто выделите ту область в звуке которую не хотите слышать и во вкладке Effect выберите Mute, в результате звук пропадет.
Добавление маркера
Если вам, к примеру, необходимо точно запомнить какое-либо место, то на это место можно поставить маркер. Для того, чтобы добавить маркер, поставьте желтую (вертикальную линию) в нужное место, щелкните по звуку правой кнопкой мыши и в списке выберите Add Marker List:
Revers
Разворачивает звук в обратную сторону (реверсия). Для примера возьмите какой либо сэмпл и загрузите в программу. После этого, выделите ту область которую хотите повернуть, или не выделяйте если хотите реверсировать весь файл:
Mute
Мутирует (выключает) звук. Просто выделите ту область в звуке которую не хотите слышать и во вкладке Effect выберите Mute, в результате звук пропадет.
Добавление маркера
Если вам, к примеру, необходимо точно запомнить какое-либо место, то на это место можно поставить маркер. Для того, чтобы добавить маркер, поставьте желтую (вертикальную линию) в нужное место, щелкните по звуку правой кнопкой мыши и в списке выберите Add Marker List:
 РЕЗУЛЬТАТ =>
РЕЗУЛЬТАТ =>  После нажатия Add Marker List, уберите желтую вертикальную линию с места, где она стояла! На этом месте появился маркер.
Копировать, вставить, выделить все Для того чтобы копировать выделенный участок, нажмите комбинацию (одновременно) 2 клавиш Ctrl+C; Для того чтобы вставить ранее выделенный участок, выберите место куда хотите вставить и нажмите комбинацию клавиш Ctrl+V; Для того чтобы выделить весь файл нажмите комбинацию клавиш Ctrl+A.
После нажатия Add Marker List, уберите желтую вертикальную линию с места, где она стояла! На этом месте появился маркер.
Копировать, вставить, выделить все Для того чтобы копировать выделенный участок, нажмите комбинацию (одновременно) 2 клавиш Ctrl+C; Для того чтобы вставить ранее выделенный участок, выберите место куда хотите вставить и нажмите комбинацию клавиш Ctrl+V; Для того чтобы выделить весь файл нажмите комбинацию клавиш Ctrl+A.
В программе Adobe Audition по умолчанию стоят настройки для менее заметного удаления или применения эффектов, если вы произведете неправильное удаление, то щелчки сгладятся или если примените какой либо эффект, то не будет резких скачков звука в месте его начала. Но это не всегда удобно, к примеру если нужно создать волну для синтезатора или точно подредактировать сэмпл, эти настройки могут мешать. Выделите область как на картинке ниже и удалите: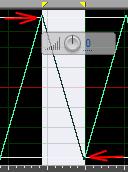 В итоге вы получите результат примерно такой как на картинке ниже, наверняка не совсем то что вы ожидали:
В итоге вы получите результат примерно такой как на картинке ниже, наверняка не совсем то что вы ожидали:
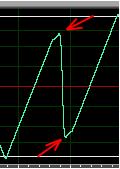 Для того, чтобы сделать точное удаление, зайдите в настройки программы:
Для того, чтобы сделать точное удаление, зайдите в настройки программы:
 В появившемся окне выберите Data и уберите 2 галочки как на рисунке ниже:
В появившемся окне выберите Data и уберите 2 галочки как на рисунке ниже:
 После этого опять выделите область как на картинке ниже и удалите ее. В результате вы получите:
После этого опять выделите область как на картинке ниже и удалите ее. В результате вы получите:
 После проведения опыта, верните все настройки на место (как было). Т. к. если вы останетесь в этом режиме, то при применении каких либо эффектов или изменении громкости части сэмпла, могут появиться щелчки.
После проведения опыта, верните все настройки на место (как было). Т. к. если вы останетесь в этом режиме, то при применении каких либо эффектов или изменении громкости части сэмпла, могут появиться щелчки.

 В результате ваш файл сохранится. Если вы создали новый файл и еще
В результате ваш файл сохранится. Если вы создали новый файл и еще
 Также можно изменять масштаб громкости звука, если к примеру у вас звук очень тихий и его плохо видно. Для изменения этого масштаба просто наведите на правую область окна и начните крутить колесико мыши (Внимание, громкость не изменится изменится только отображение) см. рисунок ниже.
Для того чтобы масштабировать "ровно", наведите курсор мыши на значок бесконечности (желтая область) рисунок ниже и начните крутить колесо мыши.
Также можно изменять масштаб громкости звука, если к примеру у вас звук очень тихий и его плохо видно. Для изменения этого масштаба просто наведите на правую область окна и начните крутить колесико мыши (Внимание, громкость не изменится изменится только отображение) см. рисунок ниже.
Для того чтобы масштабировать "ровно", наведите курсор мыши на значок бесконечности (желтая область) рисунок ниже и начните крутить колесо мыши.

 Или же воспользуйтесь кнопками зума в программе (рисунок ниже):
Или же воспользуйтесь кнопками зума в программе (рисунок ниже):
 Для перемещения центра сэмпла, нажмите кнопкой мыши по этой же области (рисунок выше) и ведите мыши вверх или вниз.
Если вы запутались в масштабе и уже не знаете как вернутся к первоначальному виду, то нажмите эту кнопку в программе:
Для перемещения центра сэмпла, нажмите кнопкой мыши по этой же области (рисунок выше) и ведите мыши вверх или вниз.
Если вы запутались в масштабе и уже не знаете как вернутся к первоначальному виду, то нажмите эту кнопку в программе:
 Проблемы при удалении части звука
При удалении участка звука в нем могут появится щелчки, это произойдет по причине не правильной нарезки (удаления части звука). Для примера посмотрите на картинку ниже. Если вы неправильно выделите участок то появится щелчок:
Проблемы при удалении части звука
При удалении участка звука в нем могут появится щелчки, это произойдет по причине не правильной нарезки (удаления части звука). Для примера посмотрите на картинку ниже. Если вы неправильно выделите участок то появится щелчок:
 Желтая область это щелчок.
Желтая область это щелчок.
 Если вам лень делать правильное выделение в ручную, то в Adobe Audition для этого есть специальные опции. Попробуйте неправильно выделить участок и воспользоваться ими:
Если вам лень делать правильное выделение в ручную, то в Adobe Audition для этого есть специальные опции. Попробуйте неправильно выделить участок и воспользоваться ими:
 Редактирование отдельно правого и левого каналов
В Adobe Audition есть возможность редактирования правого и левого каналов по отдельности. Для этого, ведите курсор мыши вверх или вниз нужного вам канала, до тех пор пока не увидите этот значок рядом с курсором
Редактирование отдельно правого и левого каналов
В Adobe Audition есть возможность редактирования правого и левого каналов по отдельности. Для этого, ведите курсор мыши вверх или вниз нужного вам канала, до тех пор пока не увидите этот значок рядом с курсором  , после чего начните выделение:
, после чего начните выделение:
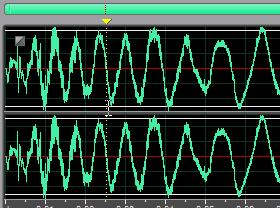 Изменение громкости
Для того чтобы изменить громкость выделенного участка, воспользуйтесь этим параметром (он появляется всегда при обведении участка):
Изменение громкости
Для того чтобы изменить громкость выделенного участка, воспользуйтесь этим параметром (он появляется всегда при обведении участка):
 Также обратите внимание на участки по краям (картинка ниже красные области). Заметьте, что они появляются только тогда когда нет никакого приближения сэмпла (желтая область)! Эти уменьшения громкости в начале и в конце называются фэйдами (Fade).
Также обратите внимание на участки по краям (картинка ниже красные области). Заметьте, что они появляются только тогда когда нет никакого приближения сэмпла (желтая область)! Эти уменьшения громкости в начале и в конце называются фэйдами (Fade).


Effect Рассмотрим 3 основных эффекта, которые в большей степени относятся к редактированию звука. Для их выбора, щелкните в верхней части программы Adobe audition по слову Effect:
 Invert
Инвертирует фазу звука. Для примера, возьмите какой нибудь стерео сэмпл и загрузите в программу. После этого выделите 1 из каналов как на картинке ниже:
Invert
Инвертирует фазу звука. Для примера, возьмите какой нибудь стерео сэмпл и загрузите в программу. После этого выделите 1 из каналов как на картинке ниже:
 И во вкладке Effect выберите Invert, в результате фаза инвертируется (см рисунок ниже):
И во вкладке Effect выберите Invert, в результате фаза инвертируется (см рисунок ниже):
 Revers
Разворачивает звук в обратную сторону (реверсия). Для примера возьмите какой либо сэмпл и загрузите в программу. После этого, выделите ту область которую хотите повернуть, или не выделяйте если хотите реверсировать весь файл:
Mute
Мутирует (выключает) звук. Просто выделите ту область в звуке которую не хотите слышать и во вкладке Effect выберите Mute, в результате звук пропадет.
Добавление маркера
Если вам, к примеру, необходимо точно запомнить какое-либо место, то на это место можно поставить маркер. Для того, чтобы добавить маркер, поставьте желтую (вертикальную линию) в нужное место, щелкните по звуку правой кнопкой мыши и в списке выберите Add Marker List:
Revers
Разворачивает звук в обратную сторону (реверсия). Для примера возьмите какой либо сэмпл и загрузите в программу. После этого, выделите ту область которую хотите повернуть, или не выделяйте если хотите реверсировать весь файл:
Mute
Мутирует (выключает) звук. Просто выделите ту область в звуке которую не хотите слышать и во вкладке Effect выберите Mute, в результате звук пропадет.
Добавление маркера
Если вам, к примеру, необходимо точно запомнить какое-либо место, то на это место можно поставить маркер. Для того, чтобы добавить маркер, поставьте желтую (вертикальную линию) в нужное место, щелкните по звуку правой кнопкой мыши и в списке выберите Add Marker List:
 РЕЗУЛЬТАТ =>
РЕЗУЛЬТАТ =>  После нажатия Add Marker List, уберите желтую вертикальную линию с места, где она стояла! На этом месте появился маркер.
Копировать, вставить, выделить все Для того чтобы копировать выделенный участок, нажмите комбинацию (одновременно) 2 клавиш Ctrl+C; Для того чтобы вставить ранее выделенный участок, выберите место куда хотите вставить и нажмите комбинацию клавиш Ctrl+V; Для того чтобы выделить весь файл нажмите комбинацию клавиш Ctrl+A.
После нажатия Add Marker List, уберите желтую вертикальную линию с места, где она стояла! На этом месте появился маркер.
Копировать, вставить, выделить все Для того чтобы копировать выделенный участок, нажмите комбинацию (одновременно) 2 клавиш Ctrl+C; Для того чтобы вставить ранее выделенный участок, выберите место куда хотите вставить и нажмите комбинацию клавиш Ctrl+V; Для того чтобы выделить весь файл нажмите комбинацию клавиш Ctrl+A.
Настройки удаления
В программе Adobe Audition по умолчанию стоят настройки для менее заметного удаления или применения эффектов, если вы произведете неправильное удаление, то щелчки сгладятся или если примените какой либо эффект, то не будет резких скачков звука в месте его начала. Но это не всегда удобно, к примеру если нужно создать волну для синтезатора или точно подредактировать сэмпл, эти настройки могут мешать. Выделите область как на картинке ниже и удалите:
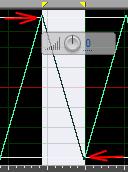 В итоге вы получите результат примерно такой как на картинке ниже, наверняка не совсем то что вы ожидали:
В итоге вы получите результат примерно такой как на картинке ниже, наверняка не совсем то что вы ожидали:
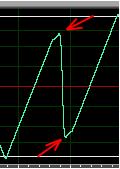 Для того, чтобы сделать точное удаление, зайдите в настройки программы:
Для того, чтобы сделать точное удаление, зайдите в настройки программы:
 В появившемся окне выберите Data и уберите 2 галочки как на рисунке ниже:
В появившемся окне выберите Data и уберите 2 галочки как на рисунке ниже:
 После этого опять выделите область как на картинке ниже и удалите ее. В результате вы получите:
После этого опять выделите область как на картинке ниже и удалите ее. В результате вы получите:
 После проведения опыта, верните все настройки на место (как было). Т. к. если вы останетесь в этом режиме, то при применении каких либо эффектов или изменении громкости части сэмпла, могут появиться щелчки.
После проведения опыта, верните все настройки на место (как было). Т. к. если вы останетесь в этом режиме, то при применении каких либо эффектов или изменении громкости части сэмпла, могут появиться щелчки.
Сохранение файла (Wav, Mp3)
Сохранение wav Для сохранения файла нажмите File=>Save:
 В результате ваш файл сохранится. Если вы создали новый файл и еще
В результате ваш файл сохранится. Если вы создали новый файл и еще- 1
- 2
- 3
- 4
- . . .
- последняя (39) »
![Топ книга - Аристономия [Борис Акунин] - читаем полностью в Litvek](/tcover/58/t215658.jpg)
![Топ книга - Разумный инвестор [Бенджамин Грэхем] - читаем полностью в Litvek](/tcover/41/t222241.jpg)
![Топ книга - Лавр [Евгений Германович Водолазкин] - читаем полностью в Litvek](/tcover/39/t230439.jpg)
![Топ книга - Сила воли. Как развить и укрепить [Келли Макгонигал] - читаем полностью в Litvek](/tcover/32/t233732.jpg)
![Топ книга - Атаман Ермак со товарищи [Борис Александрович Алмазов] - читаем полностью в Litvek](/tcover/53/t246353.jpg)
![Топ книга - Физика невозможного [Мичио Каку] - читаем полностью в Litvek](/tcover/55/t247155.jpg)
![Топ книга - Пробуждение Левиафана [Джеймс С. А. Кори] - читаем полностью в Litvek](/tcover/98/t247198.jpg)
![Топ книга - Технический анализ фьючерсных рынков: Теория и практика [Мэрфи Джон Дж] - читаем полностью в Litvek](/tcover/21/t248721.jpg)